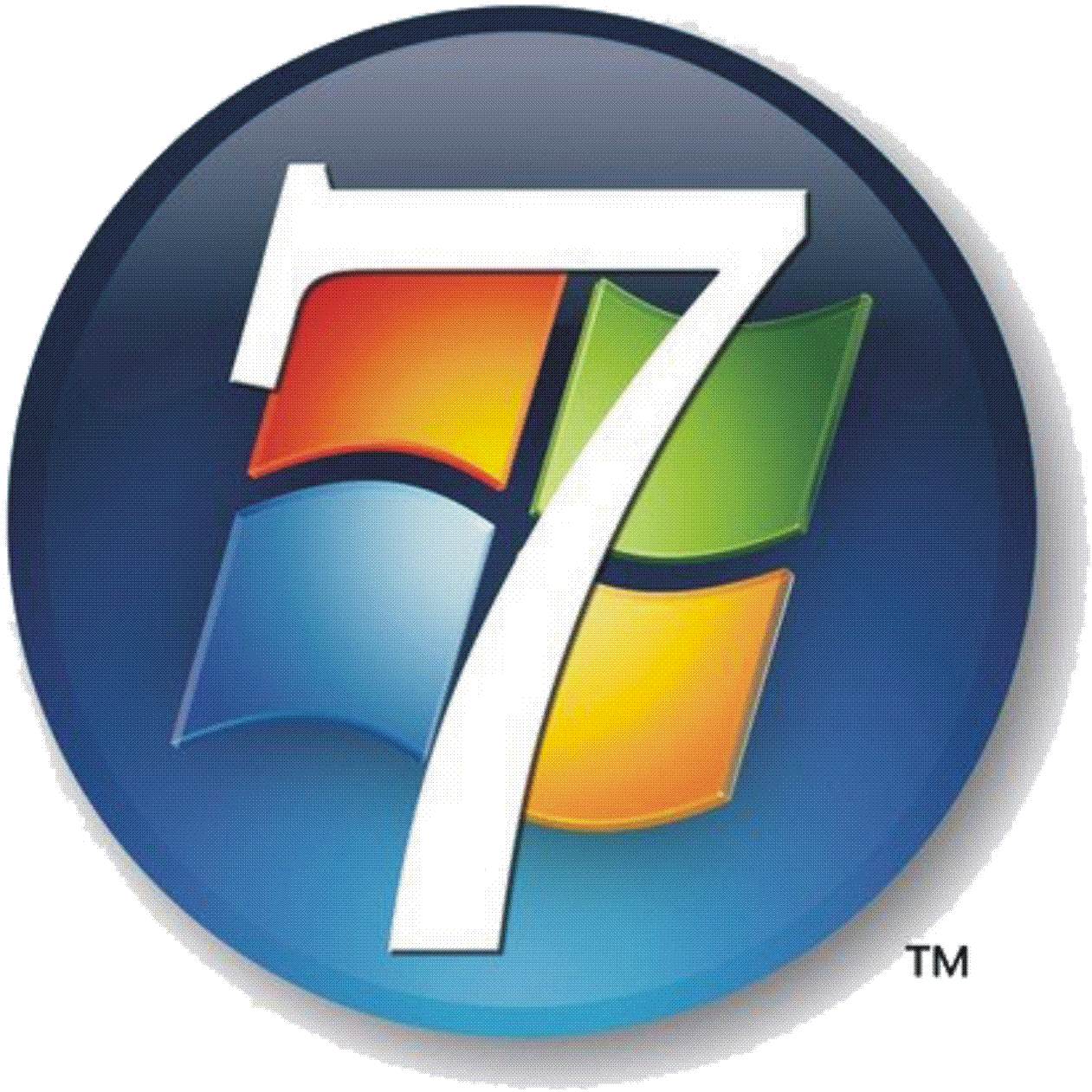Quota adalah sebuah tool sistem administrasi yang digunakan untuk mengelola batasan resource berupa kapasitas ruang disk yang digunakan user. Sehingga kita memonitor dan membatasi penggunaan disk user maupun group. Di sini user atau group dapat dipaksakan hanya memiliki beberapa Megabyite bahkan beberapa Kilobyte saja di suatu partisi yang kapasitasnya bergiga-giga. Sehingga user tidak mengkonsumsi space disk melebihi kapasitas yang ditargetkan.
Pembatasan Quota pada hard disk mencakup dua aspek penting:
- Jumlah inodes yang dimiliki oleh user atau sekelompok (group) user.
- Jumlah Disk Blocks yang dialokasikan kepada user atau sekelompok (group) user.
Berikut cara penggunaannya :
- Yang pertama kita install terlebih dahulu quotatool nya dengan cara “apt-get install quotatool”
- Setelah itu backup terlebih dahulu file /etc/fstab
- Kemudian kita edit file /etc/fstab dengan mengetikkan “nano /etc/fstab”
- Nah sekarang kita ketikkan “blkid” untuk melihat partisi harddisk
- Dan sekarang kita ketikkan “mount -o remount /” seperti pada gambar
- Kemudian kita masuk ke /etc/mtab dengan mengetikkan “nano /etc/mtab
- Setelah itu kita buat file “quota.user” dan “quota.group” di /home
- Dan rubahlah hak aksesnya menjadi “600″. caranya dengan “chmod 600 quota.*”
- Nah sekarang kita ketikkan “quotacheck -avugm”
- Jika sudah, tahap selanjutnya adalah membuat user
- Dan sekarang kita buat file “aquota.user” dan “aquota.group” di / (root).
- Sekarang kita hidupkan quotanya dengan cara “quotaon -avug”
- Kita mulai eksekusi, lihat seperti pada gambar